
Motherboard atau Mainboard adalah board/ papan utama tempat komponen-komponen utama seperti microprocessor dan memory (RAM, ROM, BIOS) beserta chip kontroler lainnya. Terdapat juga SLOT Ekspansi yaitu tempat untuk memasang card-card tambahan yang berfungsi untuk meningkatkan fasilitas dan kemampuan yang dibutuhkan. Microprossor terpasang pada soket / slot yang sesuai dengan bentuk dan ukuran microprocessor tersebut, seperti soket 370, 470, soket LGA 775, soket A 462 (AMD), soket slot I (Pentium 2 , 3, 4 , Dual Core dan terbaru Core I 7 ). Di dalam motherboard, microprocessor berkomunikasi dengan komponen yang lain melalui suatu bus atau jalur data. Bus ini telah berkembang dari bus 66, 100, 133, 200, 266, 333, 400, 500, 800 , 5300, 1066 MHz. Perkembangan ini untuk mengimbangi kerja microprocessor yang semakin cepat. Slot ekspansipun mengalami perkembangan. Tabel diagram motherboard biasanya telah disertakan pada saat anda membeli CPU/ Mainboard.
1. Mati Total
Periksa power supply: Dalam keadaan kabel power di lepas dari power supply, lepaskan socket kabel Atx1 yang terpasang pada Mainboard. Setelah terlepas, pasangkan kembali kabel power, sambungkan/shortkan kabel berwarna hijau dengan kabel berwarna hitam, periksa apakah kipas di power supply berputar? Kalau berputar berarti power supply bagus. Lepas kembali kabel sambungan tadi dan pasang kembali kabel Atx1 ke motherboard.
Periksa Jumper Clear CMOS, apakah di posisi Clear atau Free, biasanya kalau motherboard baru, posisi jumper CMOS ada pada posisi Clear.
Periksa IC Chipset dalam keadaan tersambung dan di Switch On, apakah panasnya berlebih atau tidak, over heat berarti Chipset tersebut sudah rusak. Untuk part IC CMOS sampai saat ini tidak dijual bebas. Periksa juga apakah switch on nya berfungsi.
Bongkar Motherboard tersebut secara hati-hati, coba anda bersihkan pakai tiner, kalau bisa gunakan tiner botol jangan yang di kaleng. Setelah bersih anda keringkan.
Ganti IC regulator yang terletak disekitar soket Power Atx di motherboard.
Ganti Elko yang kapasitasnya 1000 s/d 3300 uf / 10 Volt yang terletak disekitar soket power Atx di motherboard. Hati-hati untuk bongkar pasang komponen pastikan kabel power jangan tersambung ke listrik.

2. Nyala Tapi Tidak Tampil
Coba anda perhatikan dan dengarkan apakah ada bunyi atau suara bip. Kalau ada, kerusakan biasanya ada di processor, memory dan VGA.
Periksa Processor, coba anda pegang pendinginnya apakah panasnya berlebih atau dingin? Kalau panas berlebih berarti kipas processor tidak bekerja dengan baik maka anda ganti, tapi kalau dingin berarti processor tidak bekerja alias rusak.
Periksa memory, biasanya kalau memory rusak terdengar suara bip pada speaker sebanyak 3 kali. Dalam keadaan mati, cabut memory bersihkan pinnya menggunakan penghapus pensil sampai bersih, kemudian pasang kembali. Kalau masih rusak berarti ada salah satu IC nya yang rusak. Periksa VGA Card, cabut VGA Card, dalam keadaan mati / off coba anda tekan, ada kemungkinan kurang masuk atau coba anda bersihkan kaki / pin nya. Jika VGA card menggunakan kipas, bersihkan kipas tersebut.
Kalau masih tidak tampil coba anda periksa jangan-jangan monitornya yang tidak nyala, untuk memastikannya yang rusak monitor atau CPU, coba anda tekan tuts Numlock pada keyboard, apakah lampu Numlock-nya nyala atau tidak. Kalau nyala berarti kerusakan pada CPU. Yang menjadi standar saya kalau memperbaiki Komputer, saya selalu membersihkannya dari debu, apakah itu motherboard, memory, cdrom, floppy disk, dll, karena hal tersebut sangat berpengaruh apa lagi kalau komputernya dalam keadaan kotor / lama tidak dibersihkan. Tapi anda harus hati-hati dalam pengerjaannya dan jangan terburu-buru.
3. Hang Dan Sering Mati / Merestart (Reset) Sendiri
Periksa Power Supply, coba pakai power supply yang lain apakah masih me-restart sendiri atau hang. Kalau setelah diganti power supply ternyata normal/ bagus, berarti power supply ada masalah. Ganti saja karena kalaupun bisa diperbaiki saya sendiri kurang yakin apakah masih bisa berfungsi dengan baik, karena power supply merupakan komponen yang sangat vital. Apalagi untuk saat ini harga power supply sanggat murah, saya sarankan ganti saja.
Periksa apakah ada virusnya, program anti virus harus selalu terpasang dan aktifkan auto protect nya. Saya biasa memakai Norton Anti virus. Anda harus sering meng-update antivirus anda karena bila ada virus varian baru, anti virus anda akan mendetect sekaligus menghilangkan virusnya.
Pada saat hang dan ada pesan blue screen seperti “eror vxd at address…”, biasanya ada masalah di memory. Bersihkan memory tersebut seperti langkah diatas. Coba anda install ulang Windows. Kalau masih hang / me-restart sendiri coba anda periksa di motherboard, anda perhatikan perubahan fisik komponen terutama elko/kapasitor, yang bentuknya bulat hitam ada tulisan kapasitasnya antara 1000 uf/10Volt s/d 3300 uf/10 volt, biasanya terlihat, kalau yang rusak terlihat kembung / bengkak dan mengeluarkan cairan atau karat. CMOS Checksum Failure (Baterai Low).
Gejala kerusakan & Solusinya :
Muncul pesan CMOS failure (Kerusakan pada baterai CMOS, ganti baterai tersebut)
Seting tanggal, time dan konfigurasi lain di BIOS berubah (Setelah baterai diganti, lakukan

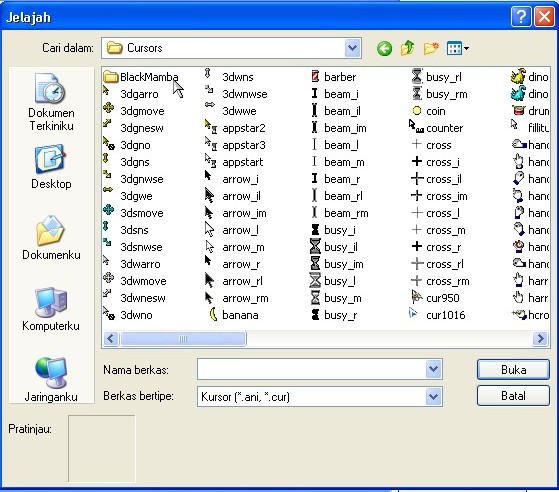
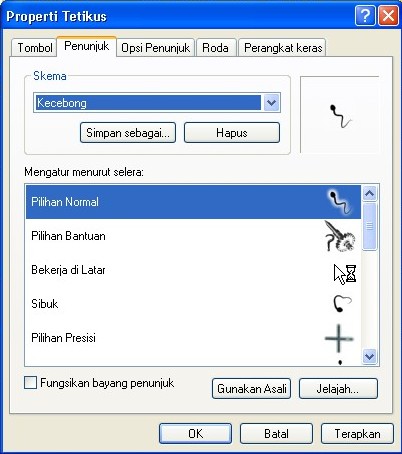 Anda bisa membuat lebih dari satu skema untuk memudahkan anda berganti skema tanpa mengatur ulang. Keren kan?
Anda bisa membuat lebih dari satu skema untuk memudahkan anda berganti skema tanpa mengatur ulang. Keren kan?






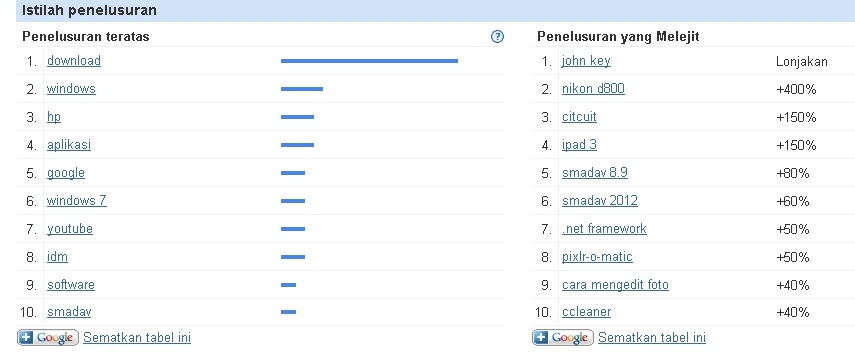

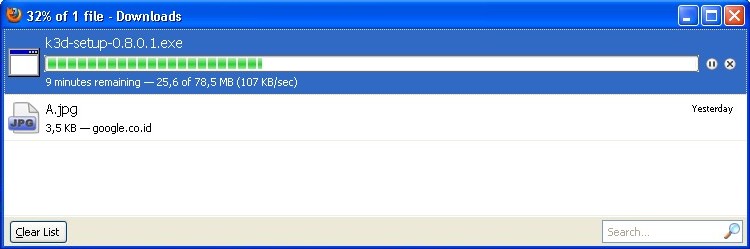
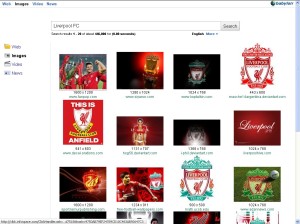




 Beberapa add-ins yang terinstall dalam Microsoft Excel akan ditampilkan di menu ini, akses menu “Manage” pilih COM Add-ins. Anda tinggal melkakukan centang pada Microsoft Power Map, dan tab baru akan muncul ketika Anda melakukan restart Microsoft Excel.
Beberapa add-ins yang terinstall dalam Microsoft Excel akan ditampilkan di menu ini, akses menu “Manage” pilih COM Add-ins. Anda tinggal melkakukan centang pada Microsoft Power Map, dan tab baru akan muncul ketika Anda melakukan restart Microsoft Excel.
 Ketika Anda telah menemukan data yang cocok Anda bisa melakukan klik ataupun melakukan proses editing terlebih dahulu. Misalkan saja disini penulis hanya membutuhkan data hanya populasi dan nama negara, maka penulis melakukan prosesediting. Seperti halnya ketika melakukan pengubahan pada Microsoft Excel, Anda hanya harus melakukan seleksi kolom dan menghapusnya jika Anda tidak membutuhkan.
Ketika Anda telah menemukan data yang cocok Anda bisa melakukan klik ataupun melakukan proses editing terlebih dahulu. Misalkan saja disini penulis hanya membutuhkan data hanya populasi dan nama negara, maka penulis melakukan prosesediting. Seperti halnya ketika melakukan pengubahan pada Microsoft Excel, Anda hanya harus melakukan seleksi kolom dan menghapusnya jika Anda tidak membutuhkan. Setelah selesai, jangan lupa untuk mengubah tipe data dari suatu variabel pada tabel yang Anda miliki. Tidak semua angka dianggap sebagai tipe data integer ketika data pertama kali di download. Jika Anda membutuhkan Angka, Anda bisa mengubahnya ke dalam bentuk decimal number. Berikut penjelasan singkat dari tipe data pada Power Query
Setelah selesai, jangan lupa untuk mengubah tipe data dari suatu variabel pada tabel yang Anda miliki. Tidak semua angka dianggap sebagai tipe data integer ketika data pertama kali di download. Jika Anda membutuhkan Angka, Anda bisa mengubahnya ke dalam bentuk decimal number. Berikut penjelasan singkat dari tipe data pada Power Query









