Cara-cara yang harus dilakukan saat mau menginstall Slackware di Laptop anda adalah sebagai berikut :
1. Pertama buka dulu virtualboxnya.
2. Klik "New" kemudian ikuti screenshot yang ada dibawah ini, Setelah itu klik "Next".
3. Mengatur jumlah memory (RAM), rekomendasi yang dianjurkan Minimal 256Mb.
4. Pilih "Create a Virtual Hard Disk now". Setelah itu pilih "VDI (VirtualBox Disk Image)".
5. Pada Storage on Physical hard drive, pilih "Dynamically allocated" lalu klik "Next".
6. Pada "File location and size" kita dapat mengatur lokasi dan berapa kapasitas harddisk yang akan kita gunakan. Rekomendasi yang dianjurkan 8GB.
7. Klik kanan pada slackware yang kita buat tadi, kemudian pilih "setting".
8. Pada "Storage" pilih "Empty", lalu klik ikon folder, kemudian pilih "add" setelah itu pilih file iso slackware yang akan diinstall.
9. Pilih "Select", setelah selesai klik "Ok"
10. Kemudian pilih slackware pada virtualbox, lalu klik "Start". Setelah muncul "boot", tekan enter.
11. Pada "select a keyboard map", tekan Enter.
12. Pada slackware login, ketik "root" lalu Enter.
13. Setelah itu untuk memartisi harddisk ketik “cfdisk”, seperti pada gambar.
14. Pilih "New" kemudian "Primary", Lalu pilih "Bootable" kemudian pilih "Write", setelah itu ketik "Yes", selanjutnya pilih "Quit".
15. Ketik "Setup" untuk menjalankan menu setup.
16. Pilih "TARGET", lalu klik "OK".
17. Pilih partisi Linux pada di list seperti pada gambar dibawah, kemudian klik "Select".
18. Pilih "Format" untuk memformat partisi yang kita pilih tadi. Lalu pilih "ext4", kemudian tekan Enter.
19. Tunggu hingga proses selesai, lalu klik "OK".
20. Pilih pilihan nomor 1 "Install from a Slackware CD or DVD", setelah itu klik "OK".
21. Pilih auto "Scan for the CD or DVD drive (recommended). Setelah itu klik "OK".
22. Pilih "Base Linux System", kemudian Klik "OK". Setelah itu pilih "Full" untuk menginstall.
23. Setelah selesai menginstall, lanjutkan dengan memilih "Skip (Skip making a USB boot Stick)" lalu klik "OK".
24. Kemudian pilih "Simple" untuk menginstall LILO.
25. Pilih "Frame buffer console", lalu klik "OK".
26. Setelah muncul gambar seperti dibawah, langsung di klik "OK".
27. Pilih "MBR", setelah pilih "imps2".
28. Pilih "rc.atalk", lalu klik "OK".
29. Pilih "Skip" lalu klik "NO", untuk mengkostum font.
30. Pilih "No" untuk waktu lokal atau pilih "YES" untuk waktu UTC, lalu klik "OK".
31. Pilih "the cholesterol free desktop environment", lalu pili "Yes".
32. Membuat password dengan cara mengetikkan password yang diinginkan sebanyak 2 kali, Lalu tekan Enter.
33. Keluar (EXIT), lalu jalankan slackware dengan memilih "Start".
34. Login sebagai root, masukkan password lalu lanjutkan ke slackware dengan mengetik "Startx".
Terima Kasih dan Selamat Mencobanya, Mudah-mudahan tutorial ini bisa bermanfaat bagi semuanya...
Amiiinnnn.....
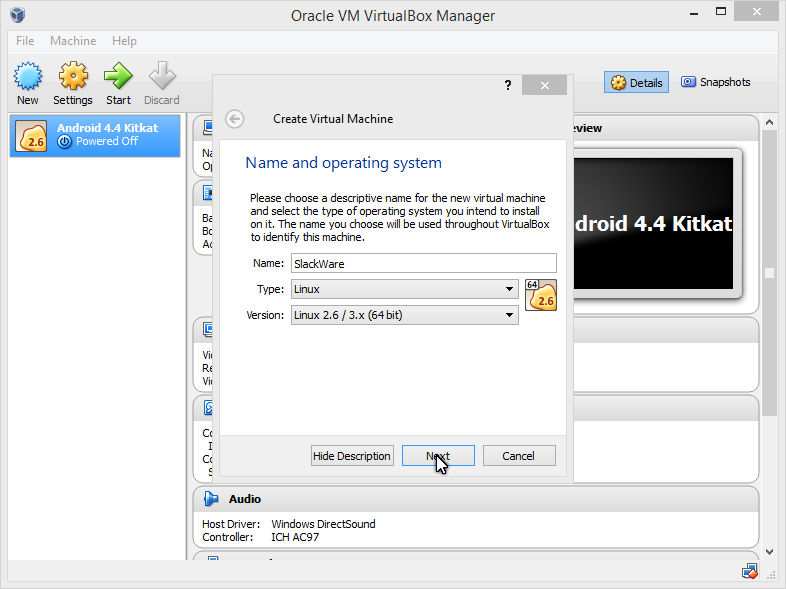
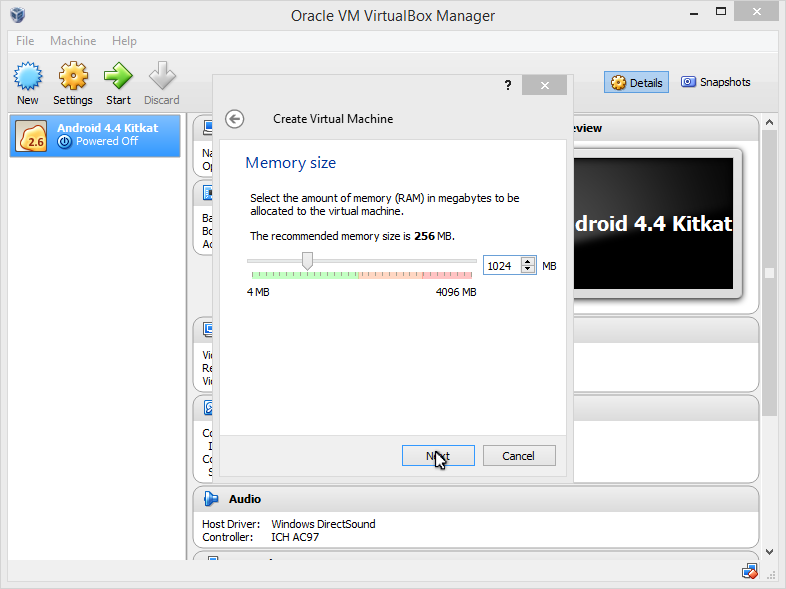
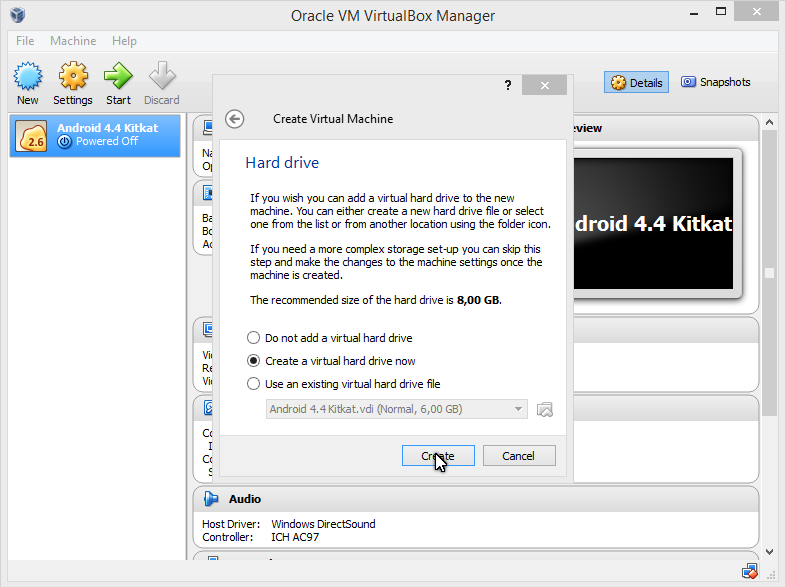

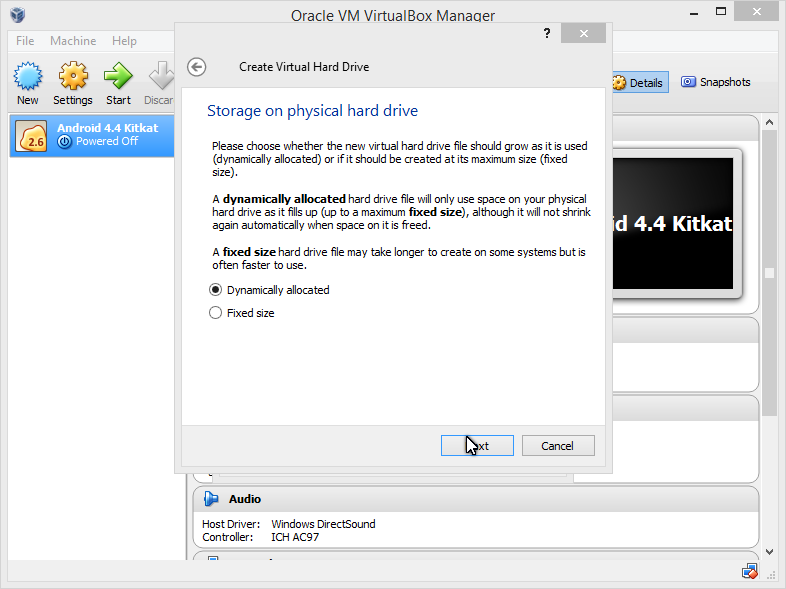
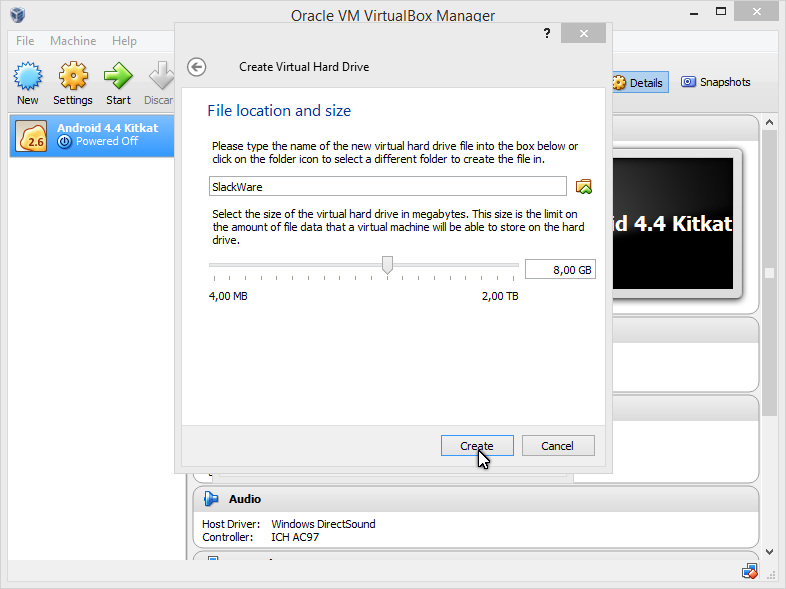
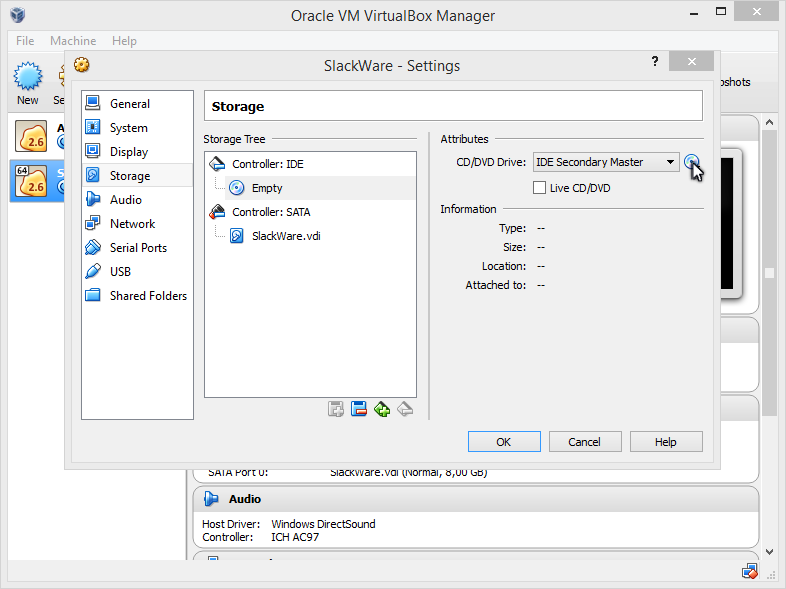

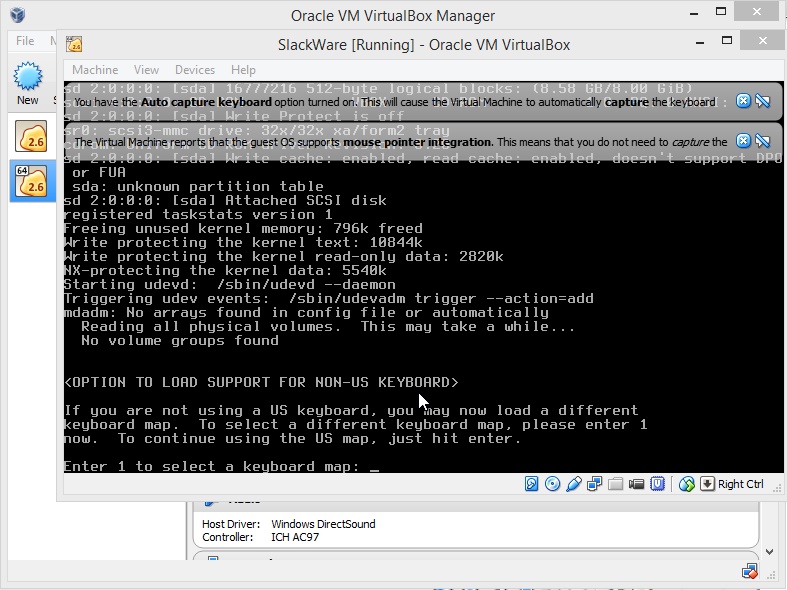
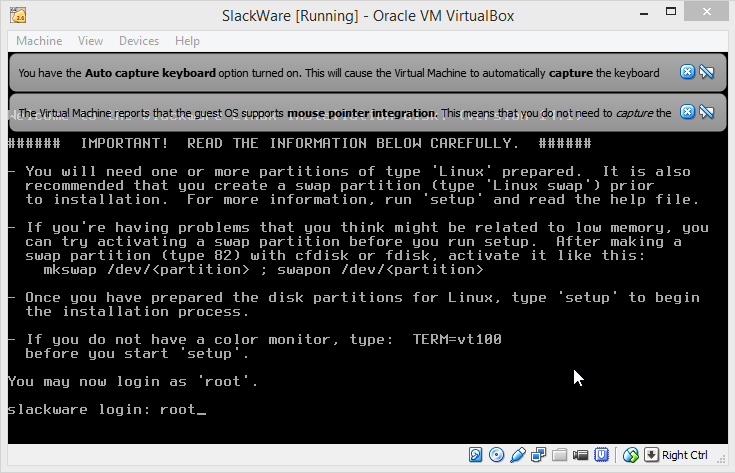
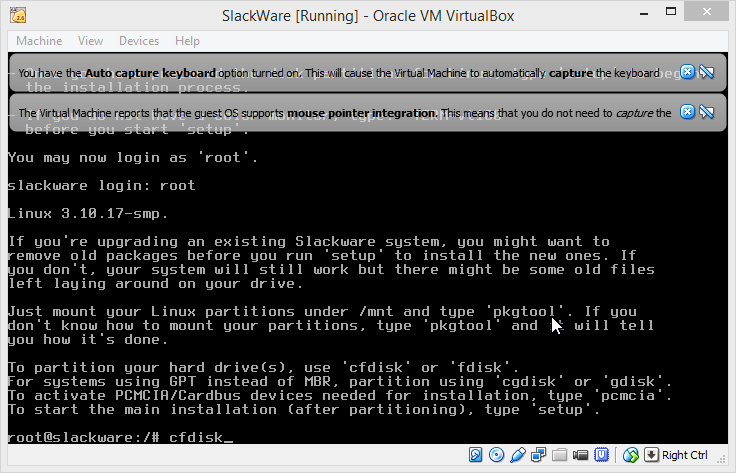
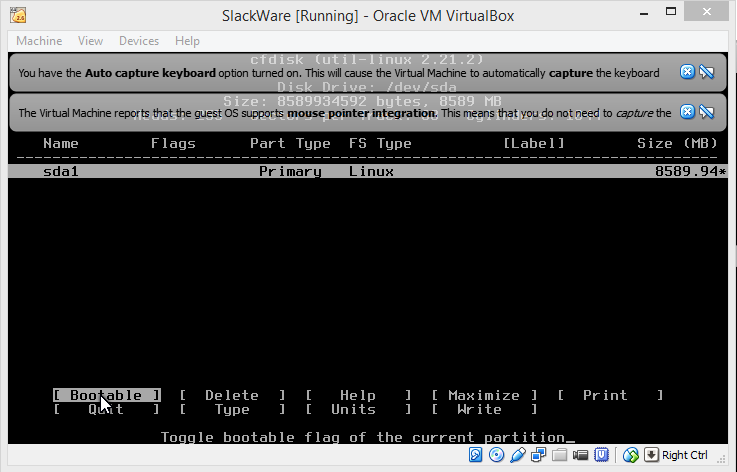
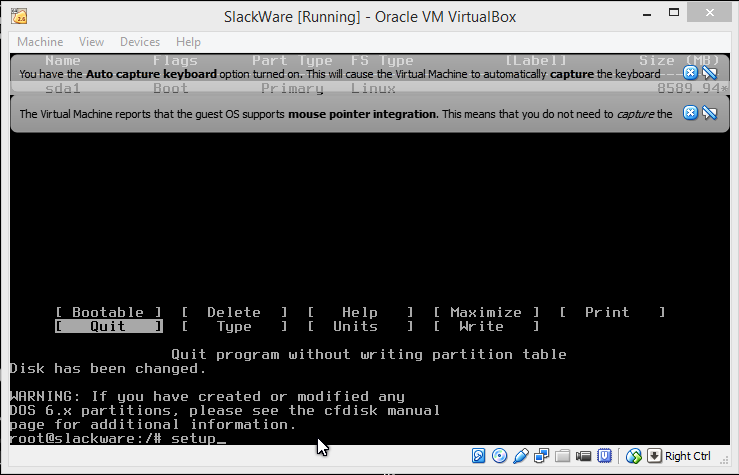


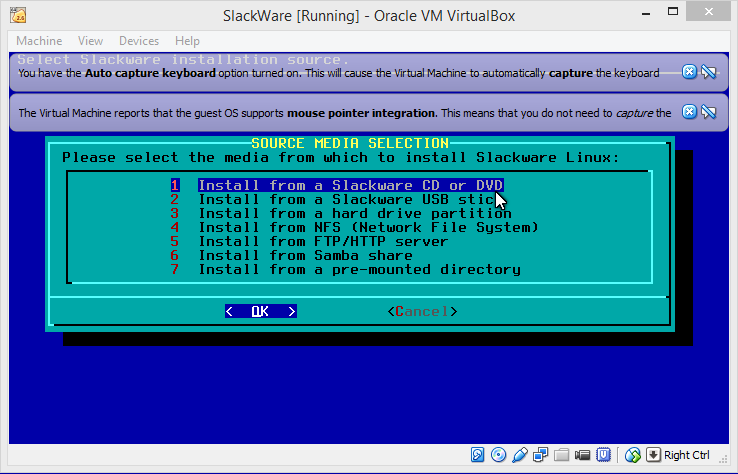
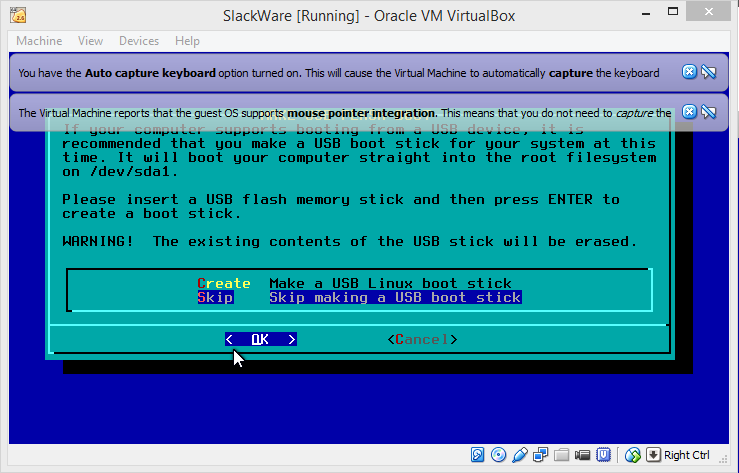
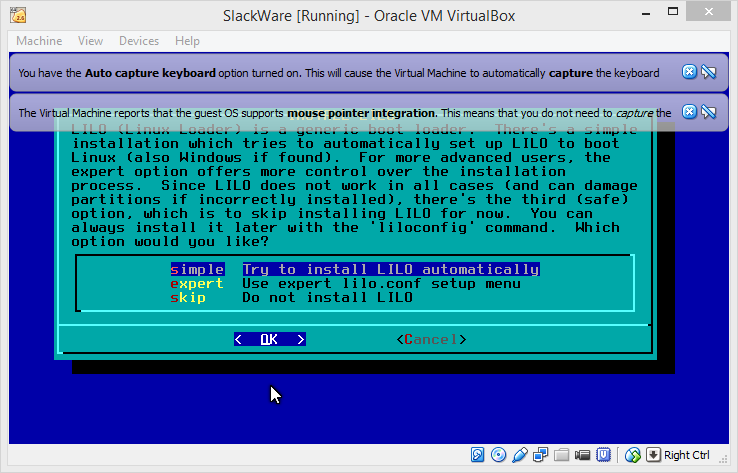
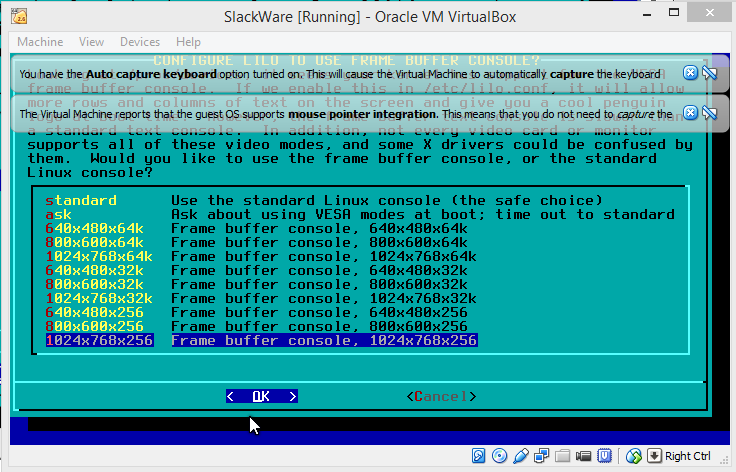
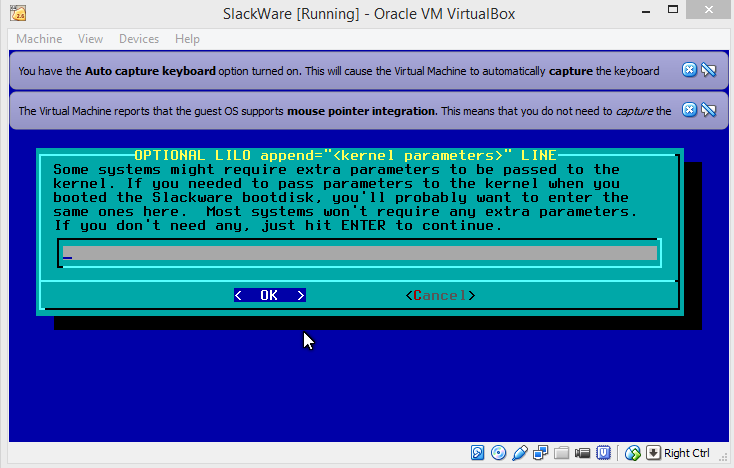
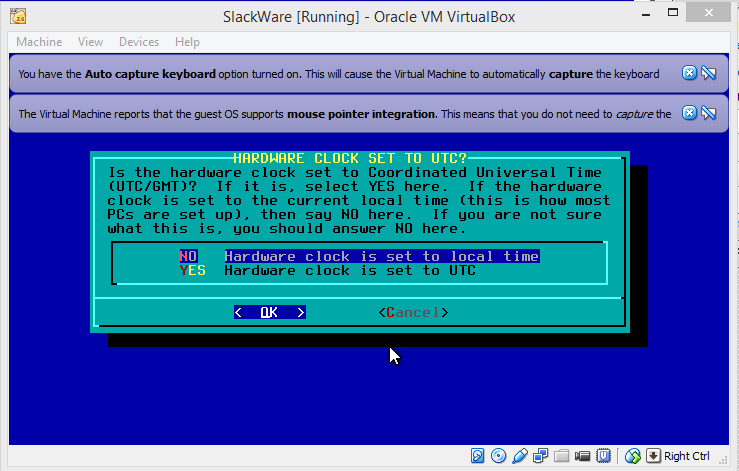
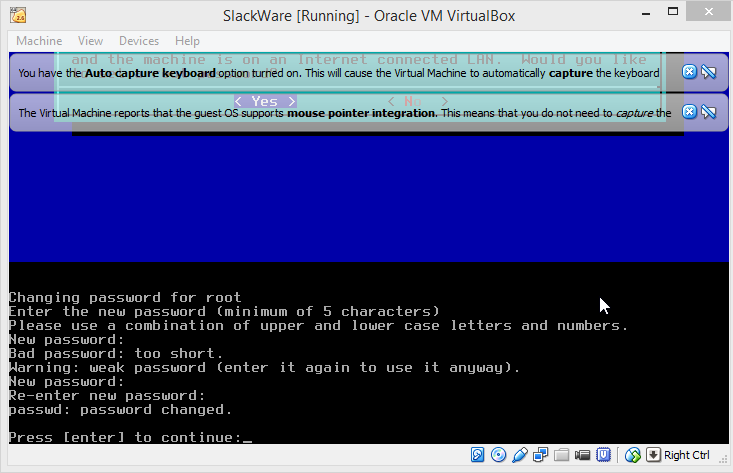
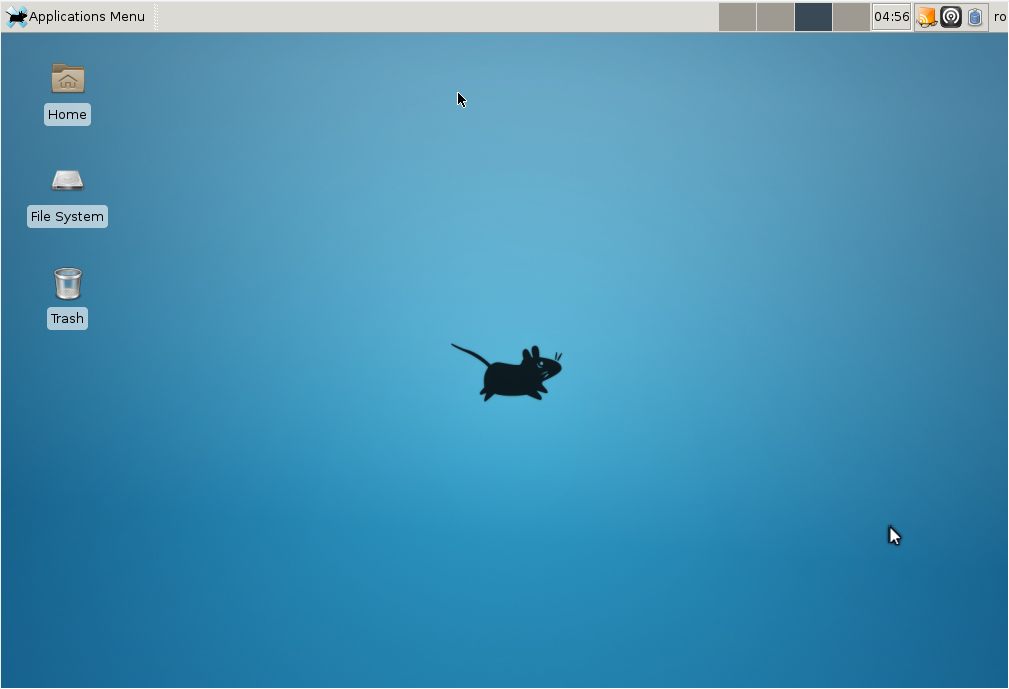
Tidak ada komentar:
Posting Komentar